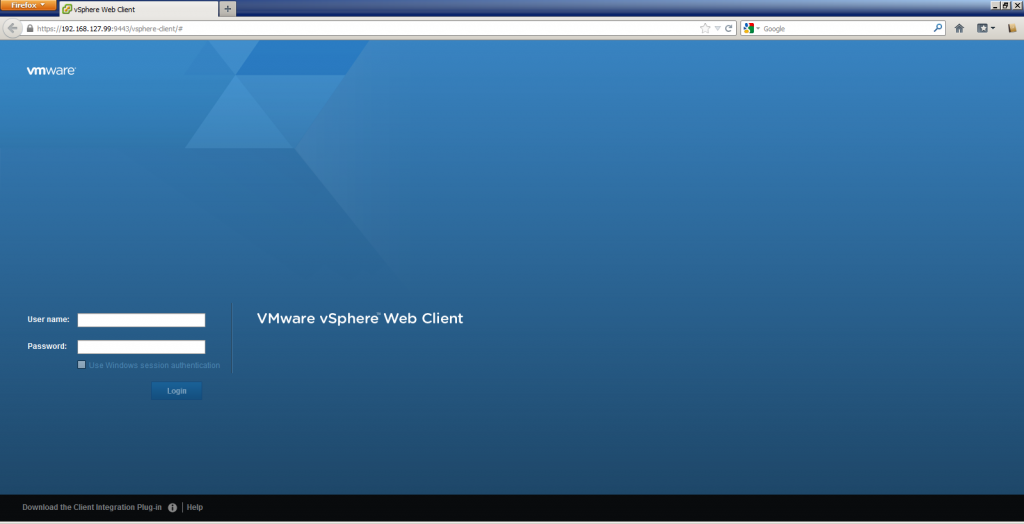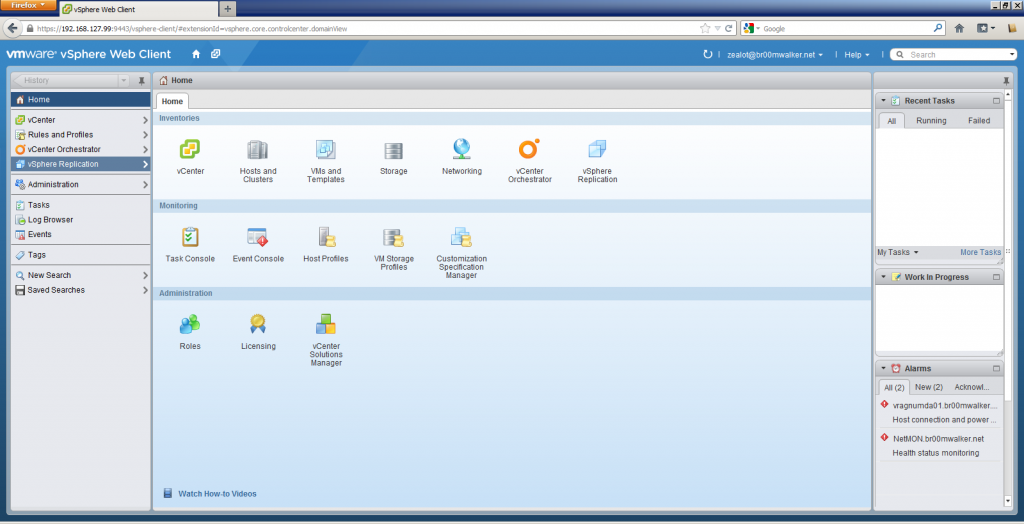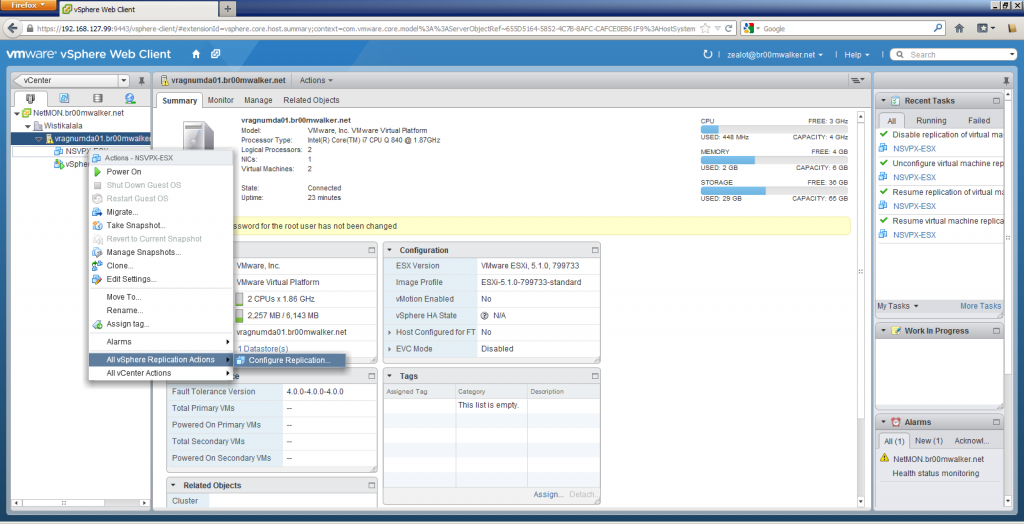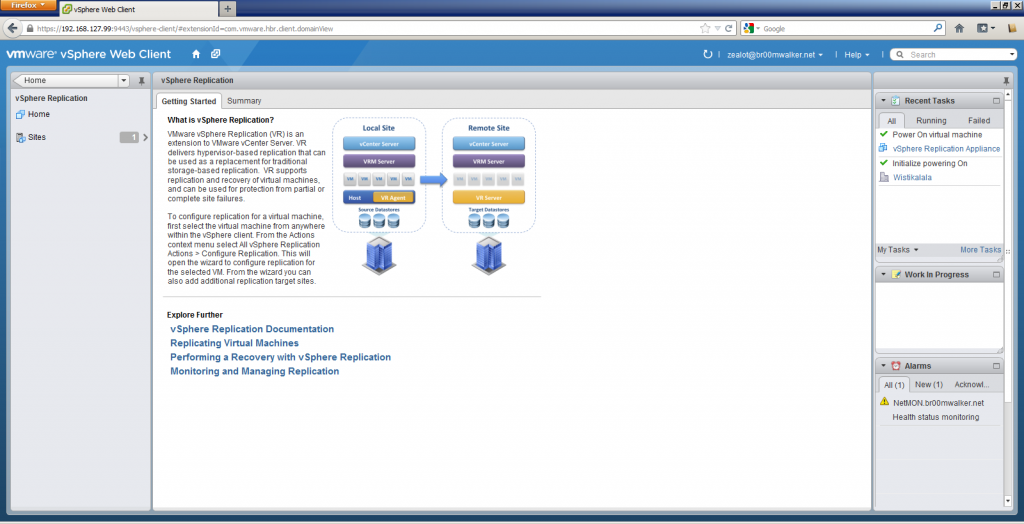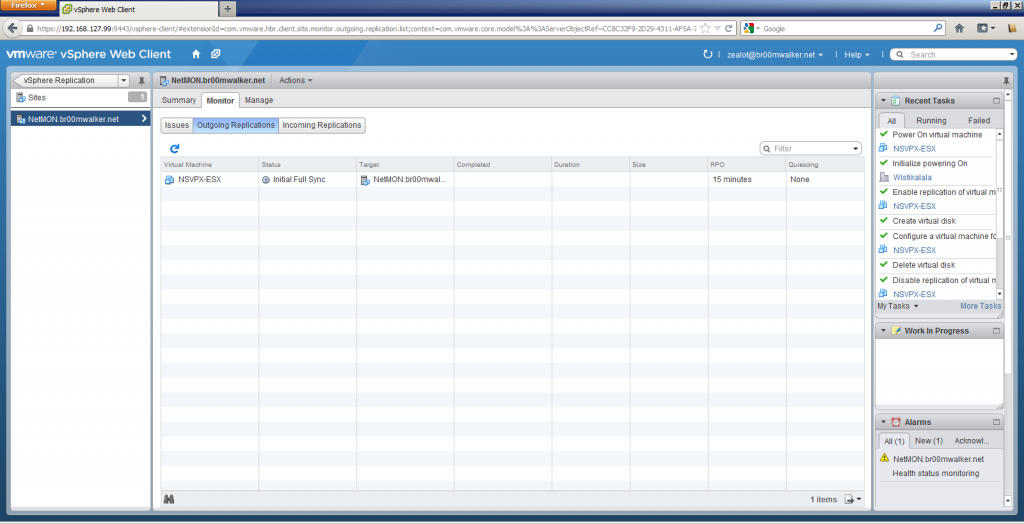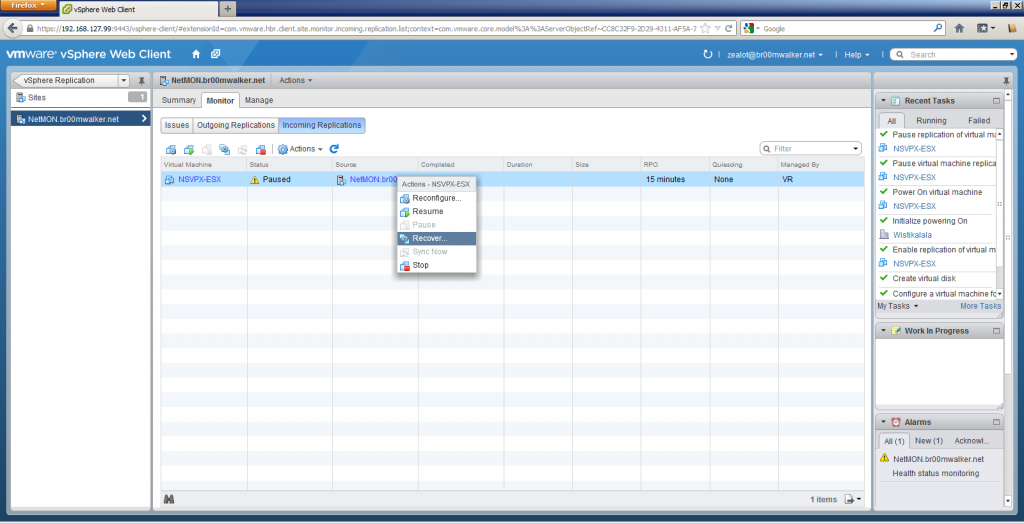vSphere 5.x Tip To Toe: vSphere Replication 5.1
Looking into that thing which is called replication, in the past this used to come with SRM and it needed to be deployed but now in the vCloud Suite its also comes in a standalone flavor, in the following I’ll show you how to setup vSphere Replication 5.1 appliance and configure it for replication with all possible scenarios.
First, you can get the vSphere Replication 5.1 Appliance from here https://my.vmware.com/group/vmware/info?slug=datacenter_cloud_infrastructure/vmware_vcloud_suite/5_1 provided that you have MyVMware login with either a license entitlement or a trial approval.
Once you have the OVF, deploy it and follow the steps to assign its IP Address, Gateway and DNS. Power it up and once its on you absolutely _HAVE_TO_DO_NOTHING_ as this appliance differs from that of v5.0, namely its no longer DNS aware AND it has an embedded database which no longer requires any configuration, of course you can do the old way configuration if you access it from the web.
Another great feature of this appliance would be its setup, in terms of one-to-many replication and many-to-one replication, where you can deploy multiple replication sites and have the same VM replicate to multiple destinations and vice versa you can have multiple sites replication to the same replication site as well.
Now if you remember with SRM, a plugin was required and everything was controlled via vSphere Client, on the other hand here no vSphere Client is required but rather the vSphere Web Client is what everything is administrated from (moving people further to the Cloud I say).
Open your browser, go to the vSphere Web Client URL https://<vcenter-server-address>:9443/vsphere-client log-in using your credentials and you will be in front of this screen.
On the top left you’ll notice a menu, within the list you’ll notice a link to vSphere Replication
Before viewing the Replication panel, you have to configure replication on the virtual machine by going to the vCenter Home and then Hosts and Clusters, right click on the virtual machine and you’ll notice a new tab called All vSphere Replication Actions. From there its the normal replication configuration process all the way.
Now go back to the home screen and click on the vSphere Replication link to enter the replication panel.
In the left panel, you’ll notice the link to the sites, there is no definition to the sites in terms of replication and recovery but its rather up to the admin to decide the terminology of his sites, now click on the sites and choose the site you want to manage (note each site is designated by its VR (for reference review my SRM 5.0 notes).
In the monitor tab you will notice that the VM which we’ve configured is now in full sync (note that replication doesn’t work if the VM is offline, you need to power it on).
Once the full sync is done the replication will commence according to the RPO which was set in the replication configuration of the VM, notice in the monitor tab you have three sub-tabs Summary, Outgoing Replications and Incoming Replications now all the options for the VMs are equal in both the Outgoing and Incoming Replication tabs but what differs is that from the Incoming Replications tab there is where you can recover the virtual machines, so in terms of terminology Outgoing is the replicated-from and Incoming is the replicated-to site.
So, have fun playing around with this appliance as I see it as an outstanding component, but never consider this as a replacement to your backup solution because here there is no granular restore nor a system-state recovery if we’re speaking a Windows OS.
Thank you for reading =).
(Abdullah)^2